View Menu
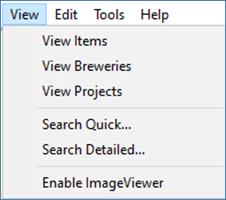 The “View”
menu was not added until CanDB version 4.2.0, but usage
of the CanViewer has already become one of my favorite features of the program.
After all the work of capturing digital pictures and entering text data, the
only way to previously view the full content was to generate HTML pages and
open in an external web browser. While functional, too many steps and the HTML
was static.
The “View”
menu was not added until CanDB version 4.2.0, but usage
of the CanViewer has already become one of my favorite features of the program.
After all the work of capturing digital pictures and entering text data, the
only way to previously view the full content was to generate HTML pages and
open in an external web browser. While functional, too many steps and the HTML
was static.
CanDB content consists of 1..N projects, within each project there will be 0..N breweries, and within a brewery will be 0..N items. I had to introduce some partitioning of large quantities, and since the hobby is Beer Cans and Breweriana, all items logically have a brewery under which to catalog items.
View Items
This will likely be the most used “View” menu item. This will present a window showing Image for each item within the currently selected Brewery. If this menu item is grayed out, click on a brewery/item in the left navigator tree. The following is an example from my California Straight Steel project, CSS using the new “View -> View Items”:
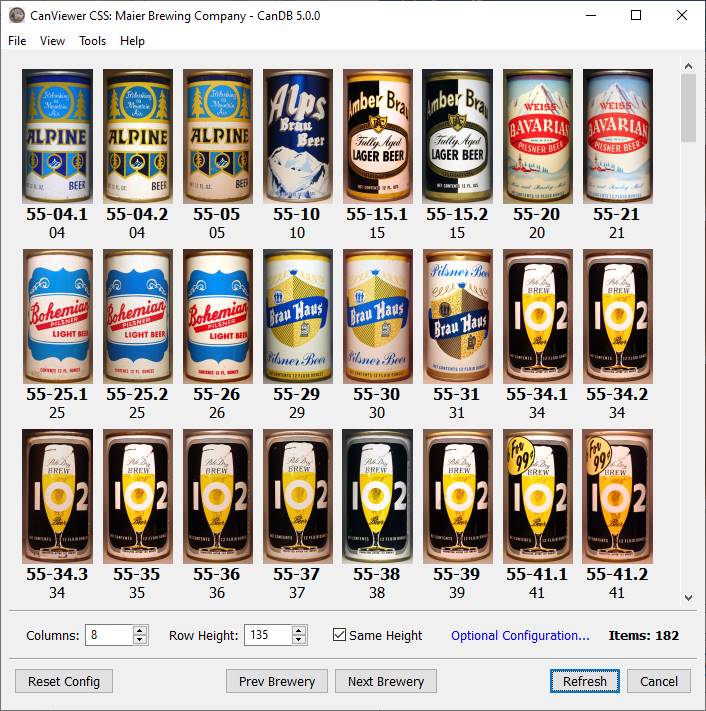
Note: If you have the “ImageViewer” enabled, mouse hover over an item’s image will display the preferred full view image of the given item. This provides a very fast way to view an item’s front/back/side/top just by moving the mouse.
The menu items open a standalone CanViewer window. Click on any image will jump CanDB to the specific project, brewery or item. That click will also auto select in the CanNavigator tree and auto show that specific item in the Item tab. Works the same for all item types: Cans, Sheets, Coasters, Proofs, Trays, etc. All nicely integrated.
Please see the “CanViewer” help topic for full user configuration options for “how” to display your content.
View Brewery
I have tried to catalog at least two photos for each Brewery in my collections. Most users probably don’t do this, so clicking the “View -> View Brewery” will just show handful of your cataloged properties. If you entered no value for the possible properties, those empty rows are simply not displayed.Likely not very interesting.
View Projects
CanDB may have 1..N user defined projects, and a mix of different type. For example, my CanDB usage I have four projects for Beer Cans, one for flat/unrolled sheets, and the other for “Maier brewery proofs” (scans of original Maier designs for their beer can labels). With the new “View -> View Projects” it is nice to see an “overview” of my entire CanDB content set.
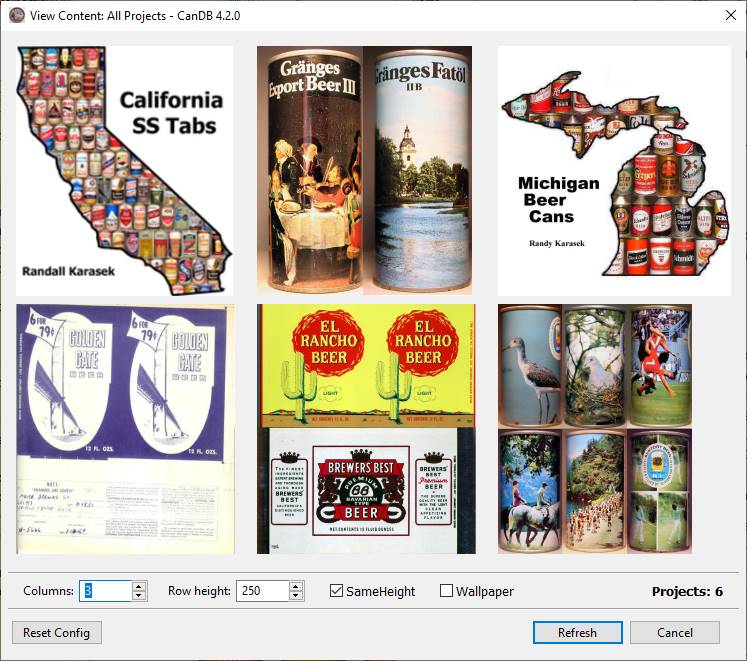
View -> Search Quick and View -> Search Detailed
Please see the new “Search” help topic for details. Summary, any search results are default displayed in the CanViewer. The display format will like look “View Items”, but only include items matching your search criteria.
Enable / Disable ImageViewer
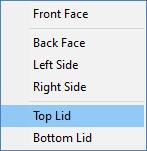 The “ImageViewer”
is a popup dialog that will display the full image of item on which the mouse
is currently “hovering”. For entry of new data this can be annoying and you
might opt to disable this feature. Simply use “Enable ImageViewer” to
re-enable. The ImageViewer has a right-click, popup menu, so you have full
control of *which* image to display.
The “ImageViewer”
is a popup dialog that will display the full image of item on which the mouse
is currently “hovering”. For entry of new data this can be annoying and you
might opt to disable this feature. Simply use “Enable ImageViewer” to
re-enable. The ImageViewer has a right-click, popup menu, so you have full
control of *which* image to display.
Please see separate ImageViewer help topic for much more detail of this feature.