ImageViewer
 The “ImageViewer” is a popup
dialog that will display much better image details of an item on which the
mouse is currently “hovering” or was “selected” from the CanNavigator tree.
The “ImageViewer” is a popup
dialog that will display much better image details of an item on which the
mouse is currently “hovering” or was “selected” from the CanNavigator tree.
For entry of new data this can be annoying and you might opt to disable this feature. Simply use “Enable ImageViewer” to re-enable.
The ImageViewer has a right-click, popup menu, so you have full control of *which* image to display, *height* of the images, and if the item has 1..N variations, how many of those N to display before needing a horizontal scrollbar.
The default or user chosen options will have a “checkmark”, and any user chosen values are stored peristnent.
Which images to display
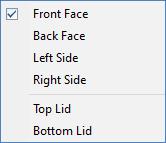
The default will be to show an item’s “Front Face”. However, when viewing Variation differences it may be preferred to show the left face or right face (normally the seam) for details.
Additionally, if you collect lid differences, the “Top Lid” may be useful.
The screenshot on the left if showing the “Front” face of an item that has multiple variations. The screenshot on the right is showing the “Right” face (seam) of the same item. While not see easy in this help topic, when viewing Large on computer monitor it is easy to see variaion 32-41.1 is from Crown Cork Seal, 32-41-2 is from American Can Company.
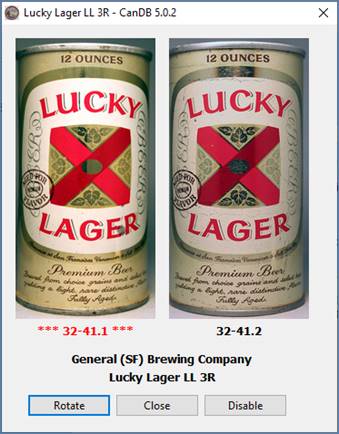

Height of images to display
You will normally use the tallest, most detailed image for display, such that as much pixel detail as possible. CanDB captures all images into sizes of Full, Large, Medium and Small. However, a full height 880 pixels may be too tall for small monitors such as a laptop. As such, to see the full ImageViewer, text, and bottom button bar, you may need to right-click popup and choose default height of images to display.
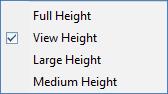
Note: The “View” height is an
artifical height between Full and Large. Allows a bit more pixels than Large
but not as many as Full. Usage of “View” requires a quick resize the Full
image.
How many images to display
With the 5.0.2 release the ImageViewer can now also be used to display/compare variations. The previous released ImageViewer would display at most just one image, either the main item or a specific variation. If you want to change back to displaying just a single image, choose the “Max images 1”.
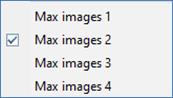
The default however is “Max images 2”. If chosen/hover over an Item that has ZERO variations, just one image will be displayed. However, if has 1..N variations, the main Item and *first* variation is displayed. More than 2 you can horizontal scroll to view all variations.
Majority of Items will have just itself and a single Variation, thus the default of “Max Images 2”. However, there are exceptions, for example the Michigan “Red Cardinal” has FOUR different variations. If using the default of “Max Images 2” the following would be displayed:
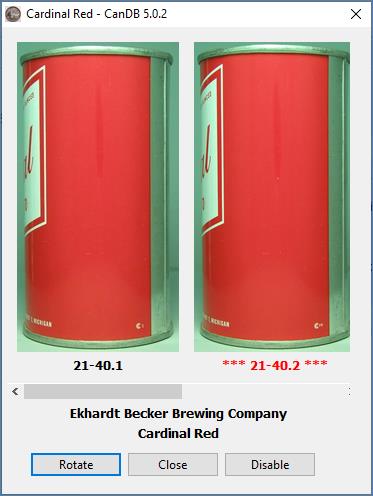
As configured, only two images of the four are displayed, with the other two “off screen” and only visible by using the horizontal scroll bar.
Note for variations, the correct hover or selected will have it’s reference number displayed in “red”.
All good, but most monitors have wide displays and a user may want to view more images “side-by-side-by-side.
Using the right-click popup and changing to “Max Images 4” will display up to four images before requiring a scrollbar. From this display, it is much easier to view all four variations details. Note that some Michigan Stroh cans I have up to EIGHT variations. The CanDB max allowed before scroll required is FOUR, simply not enough horizontal screen space.

Additional ImageViewer detail
For each Item/Variation there will be 1..N images, possible horizontal scroll bar, and the Items full reference printed underneath the image. Additionally, the Item’s Brewery and Long Name text labels underneath those. And finally, there are buttons to Rotate, Close and Disable. The Rotate provides a quick way to view other faces of the Item (sometimes variation is on Left side, not Right/Seam).